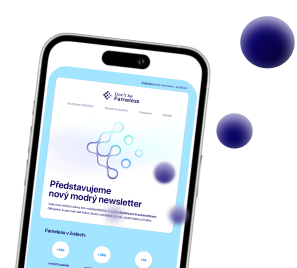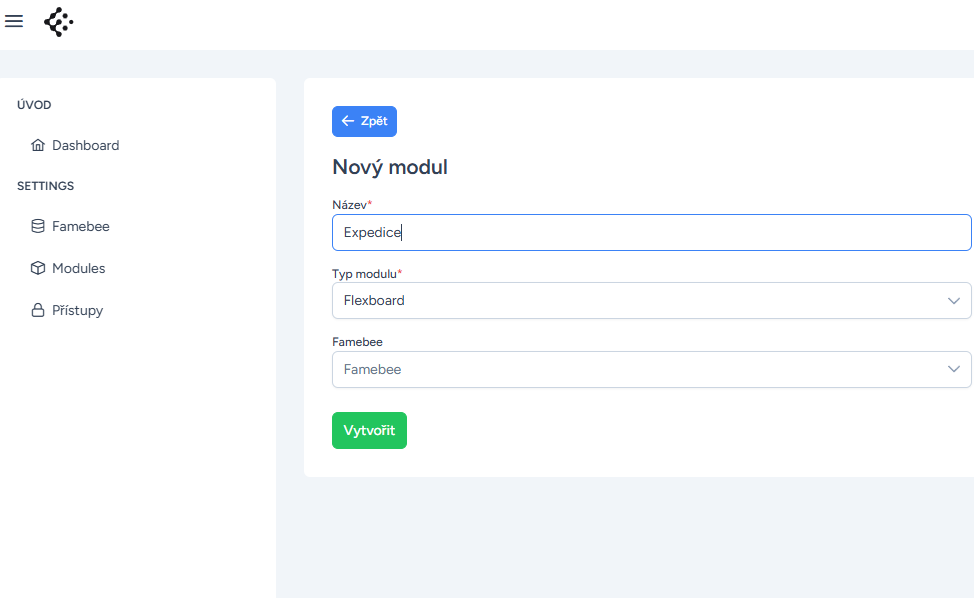
Krok 1.
Vyplň název modulu, který chceš vytvořit (například účetnictví) a jako typ modulu vyber “Flexboard”. Zvol kód tvojíFameBee (v budoucnu jich můžete mít více – napojí se na další účetní jednotky). Klikni na zelené tlačítko “Vytvořit”.
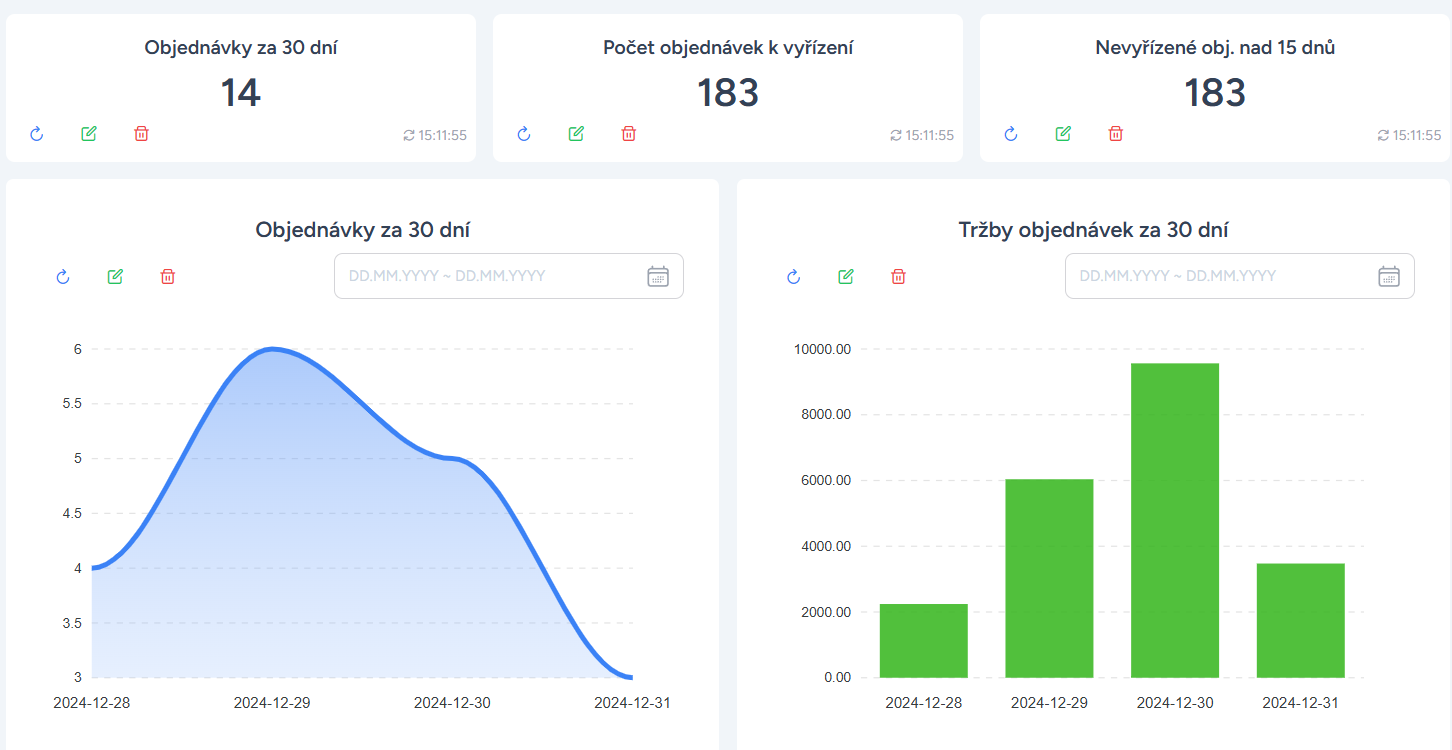
Krok 2.
V levém sloupečku vznikla záložka nového modulu. Po kliknutí na něj se otevře kompletní přehled – Vítej v modulu FlexBoard.
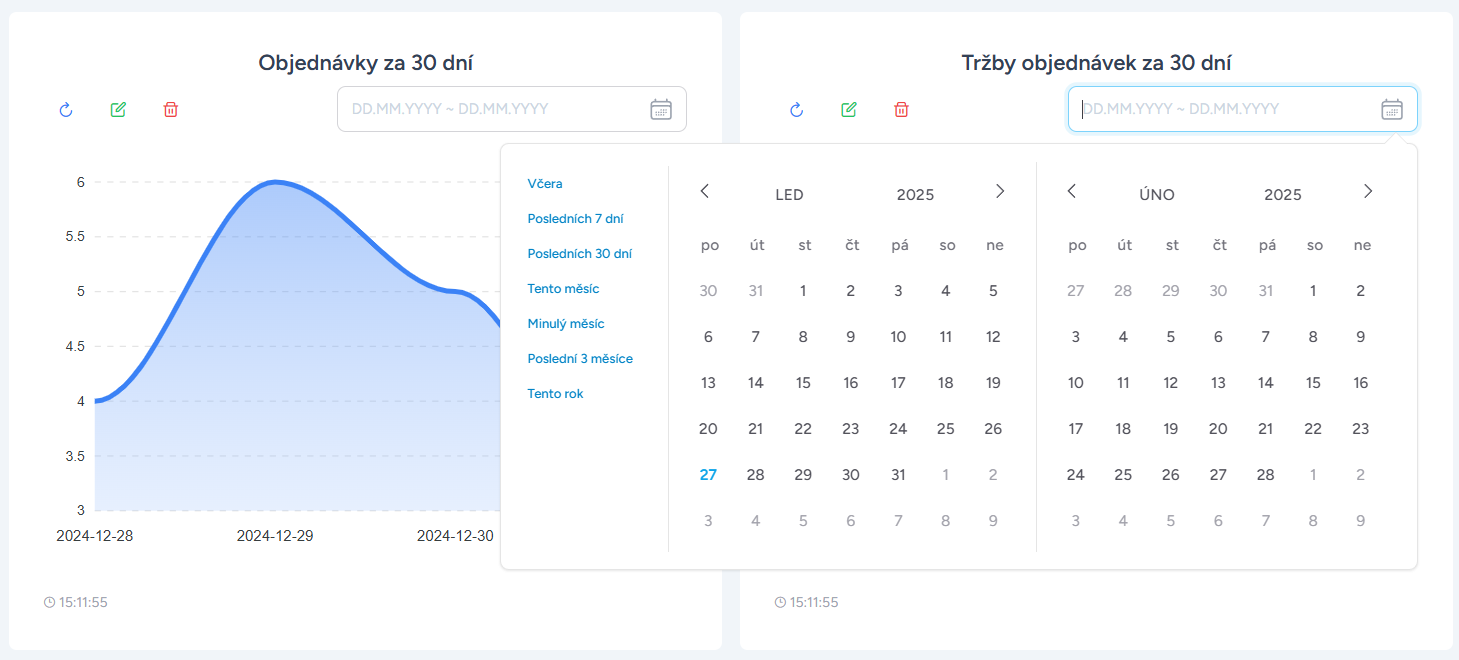
Krok 3.
Můžeš si nastavit časové rozmezí tvých grafů a podívat se na veškeré informace, co tento přehledný dashboard nabízí.
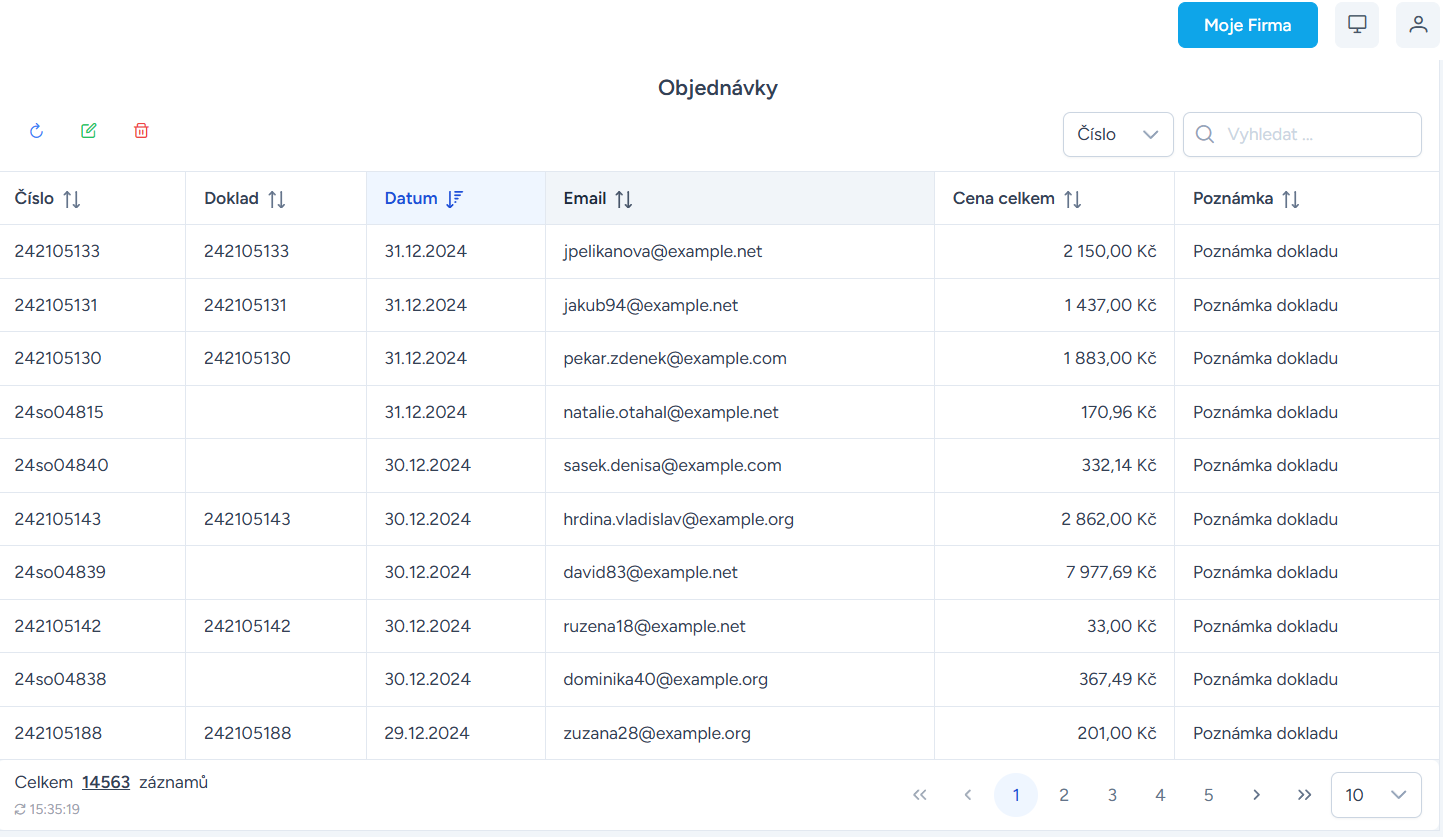
Krok 4.
Shlédni objednávky a jejich výčet.
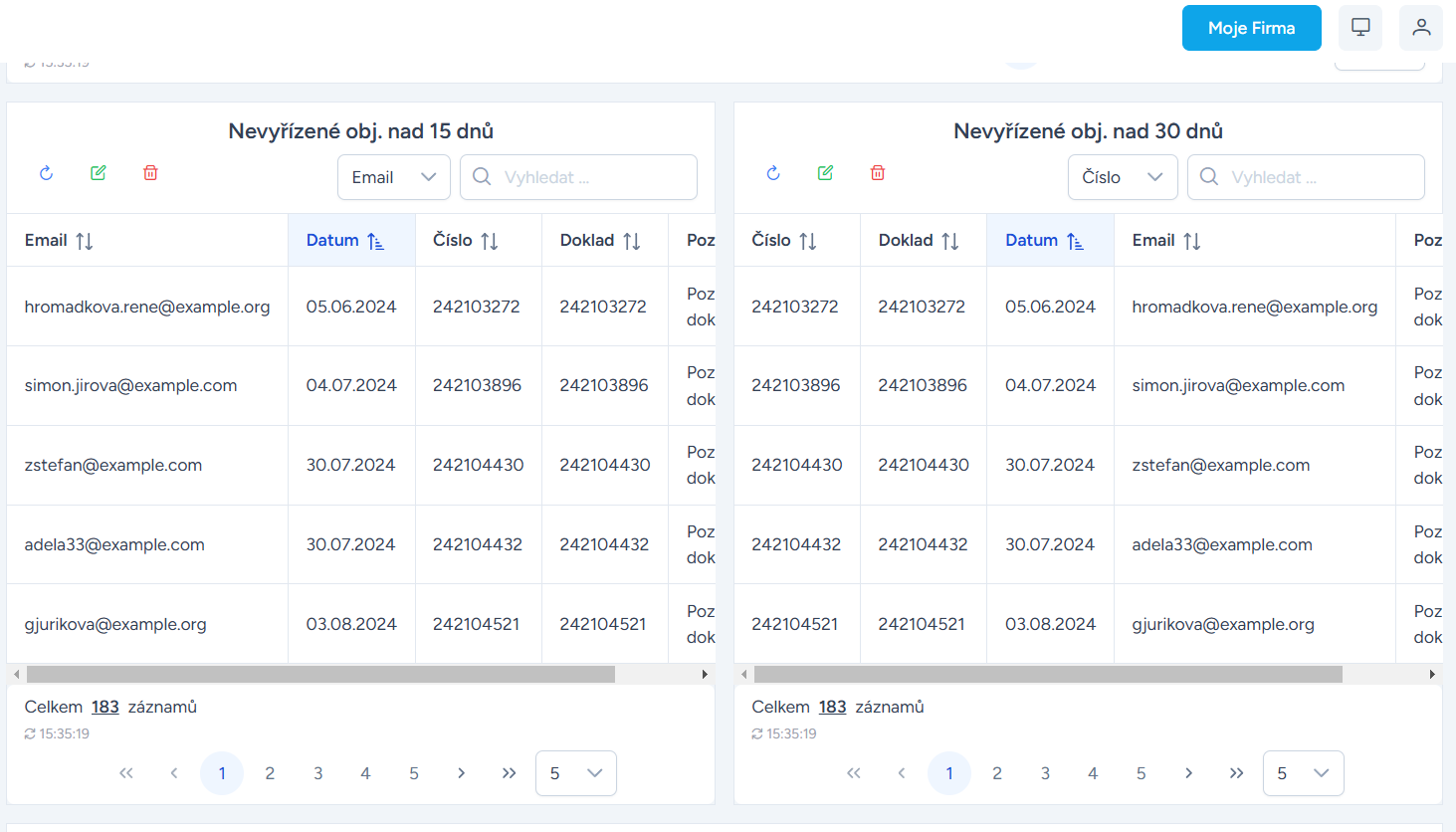
Krok 5.
Zde máš i problematické objednávky, které z nějakého důvodu ještě nebyly vyřízeny.
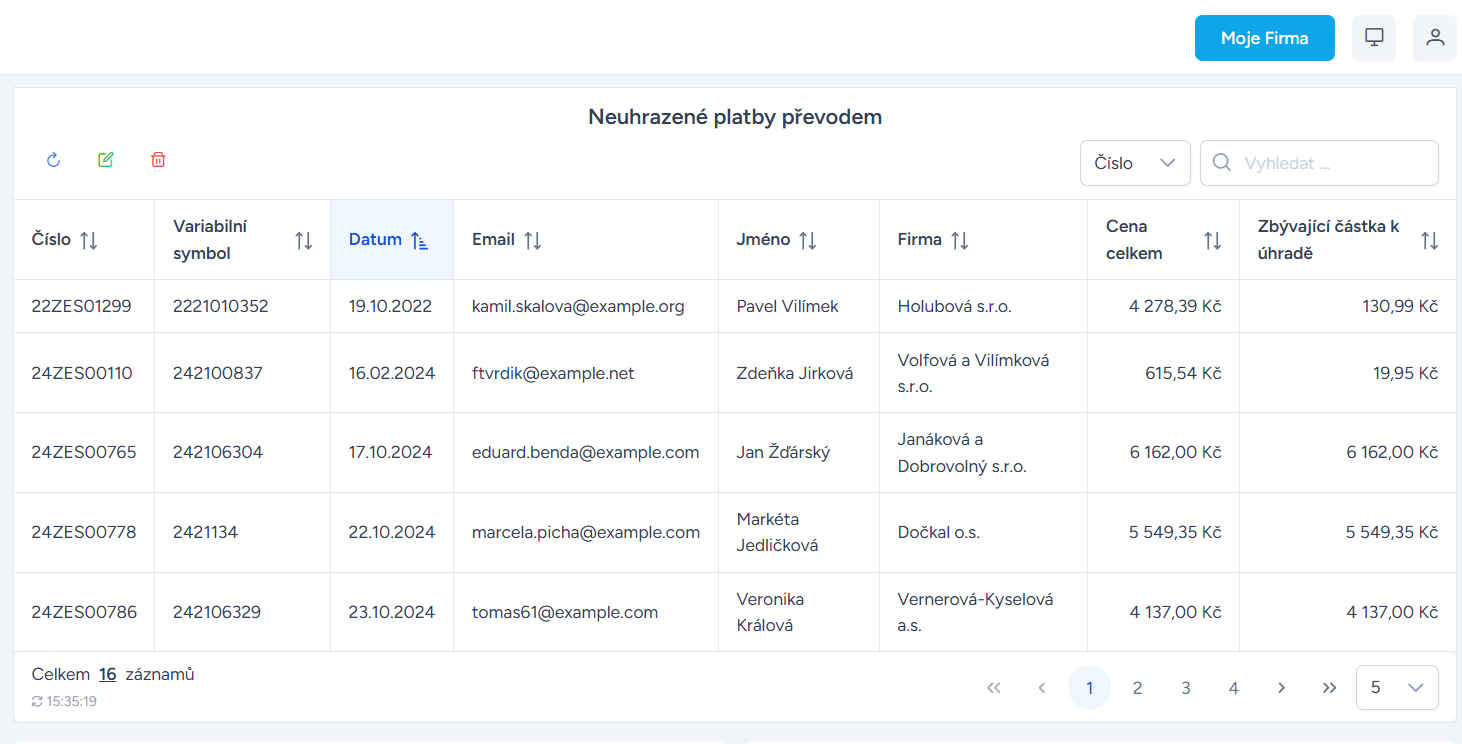
Krok 6.
Je tu i přehled neuhrazených plateb převodem.
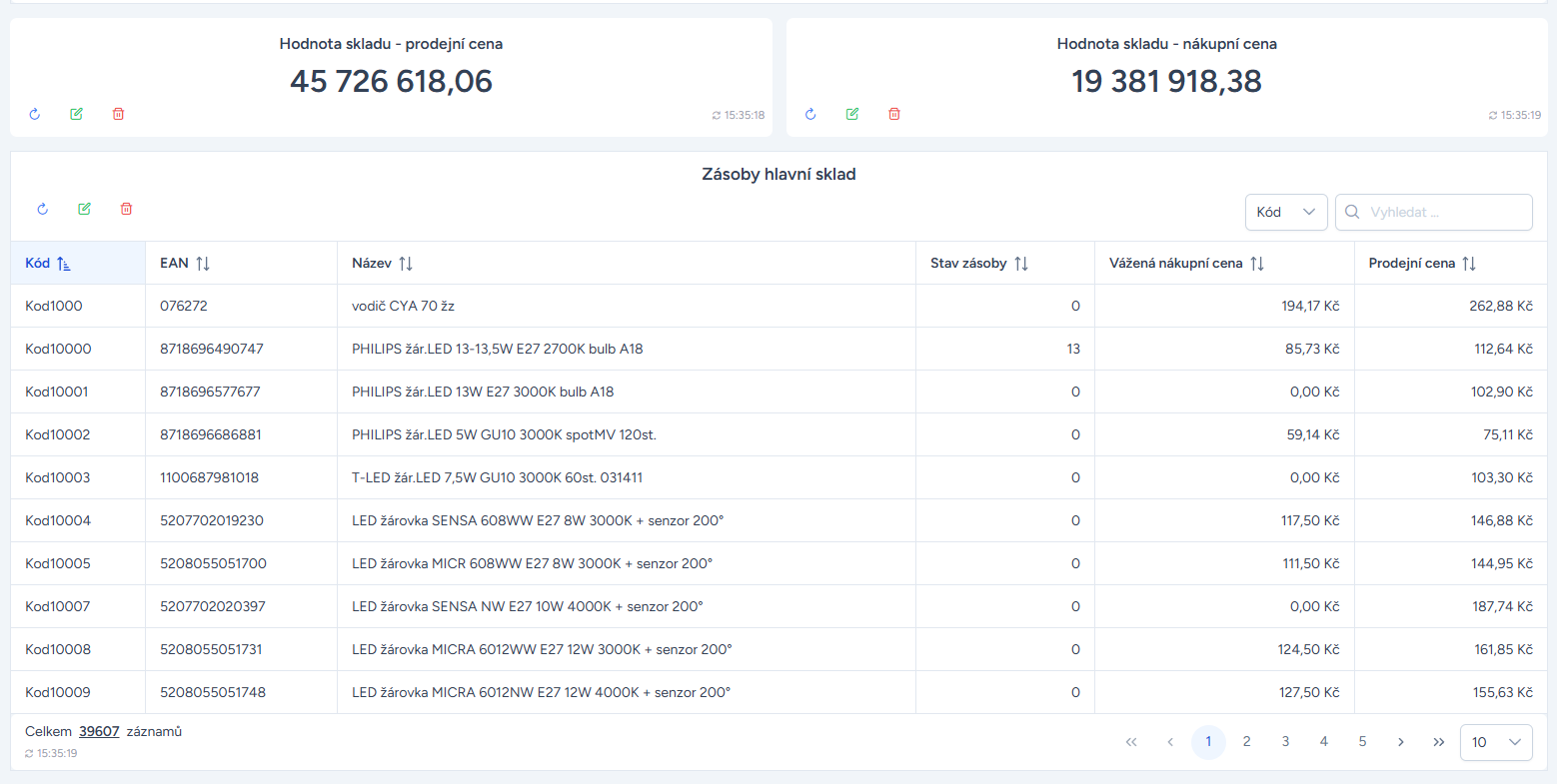
Krok 7.
Celková hodnota skladu i kompletní zásoby
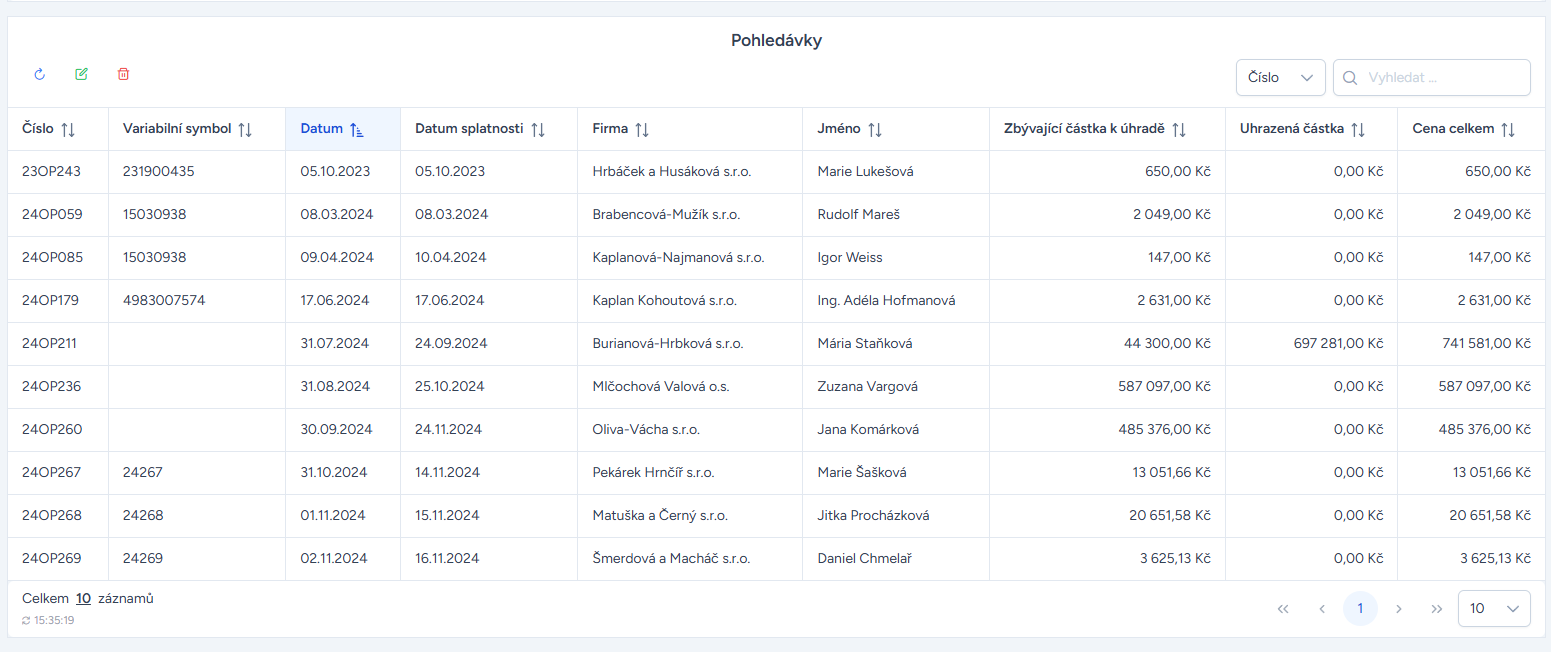
Krok 8.
Základní manažerské náhledy.
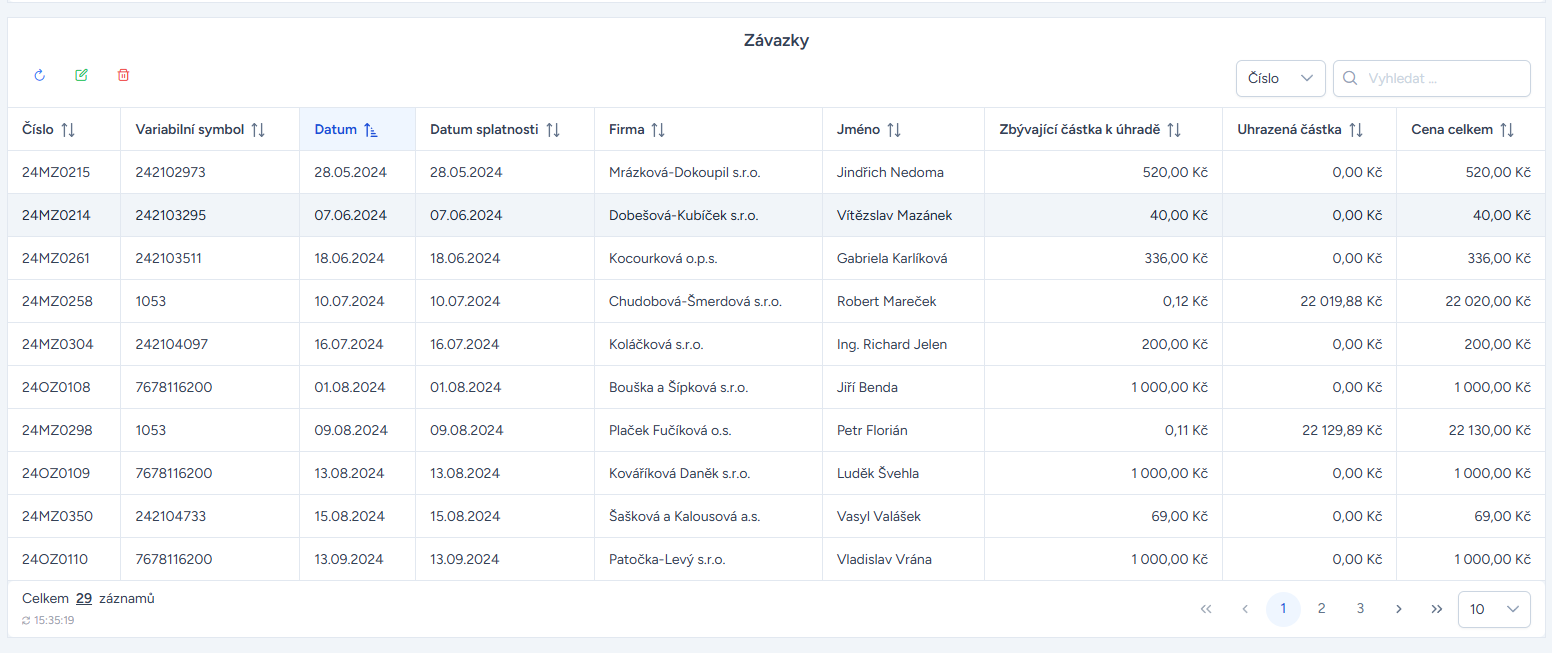
Krok 9.
Přehled závazků.
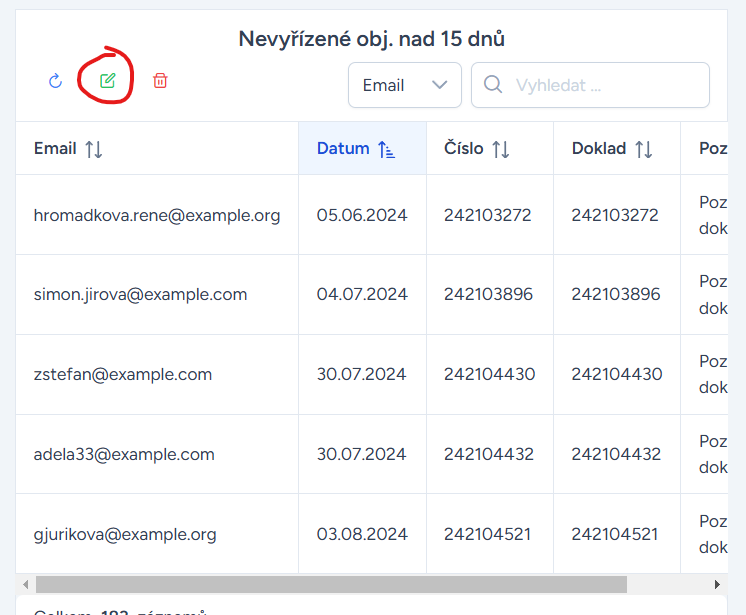
Krok 10.
Jednotlivé tabulky si můžeš libovolně nakonfigurovat podle svých priorit. Každá tabulka s daty má u sebe zelené tlačítko. Po kliknutí na něj se dostaneš do rozšířeného nastavení této konkrétní tabulky.
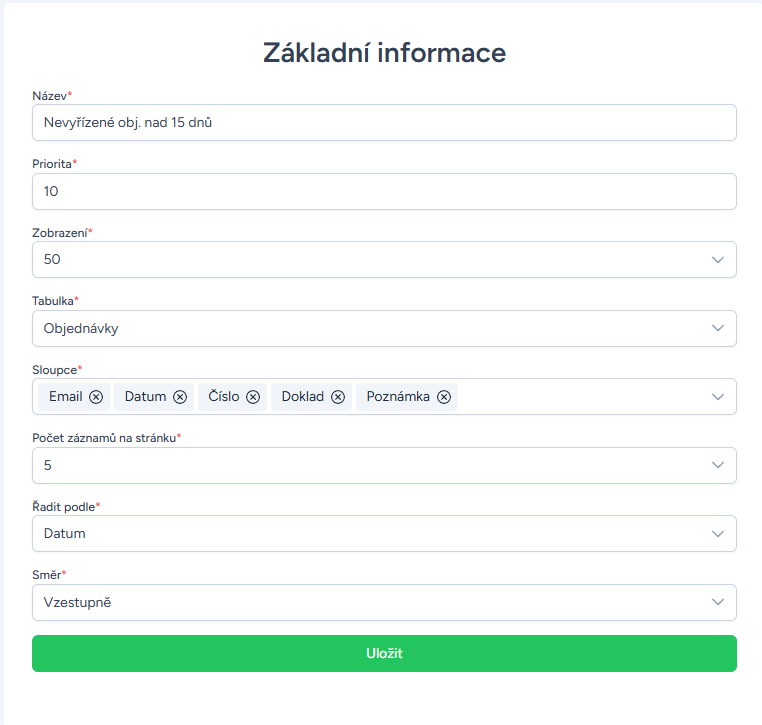
Krok 11.
Zde si můžeš vybrat, jaký bude mít tabulka, graf, nebo počítadlo název a jakou má prioritu – Priorita 1 bude první, co uvidíš, nejvyšší číslo se odsune na konec stránky. Zvol si svůj název tabulky, jak ji chceš mít seřazenou a širokou, jaké kolonky se mají objevit ve sloupcích a kolik řádků chceš mít ihned na očích. Nastav si vše přesně tak, jak to ke své práci potřebuješ
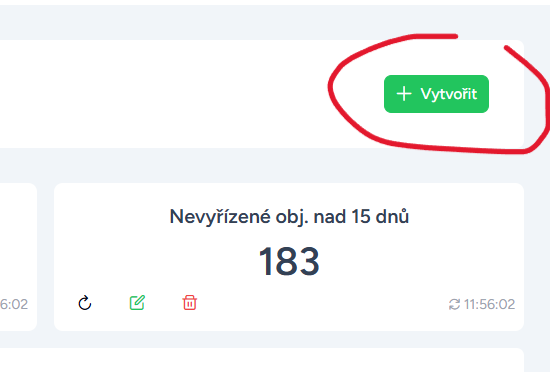
Krok 12.
Vytvořit si můžeš i svůj vlastní widget. Stačí vpravo nahoře kliknout na tlačítko vytvořit.
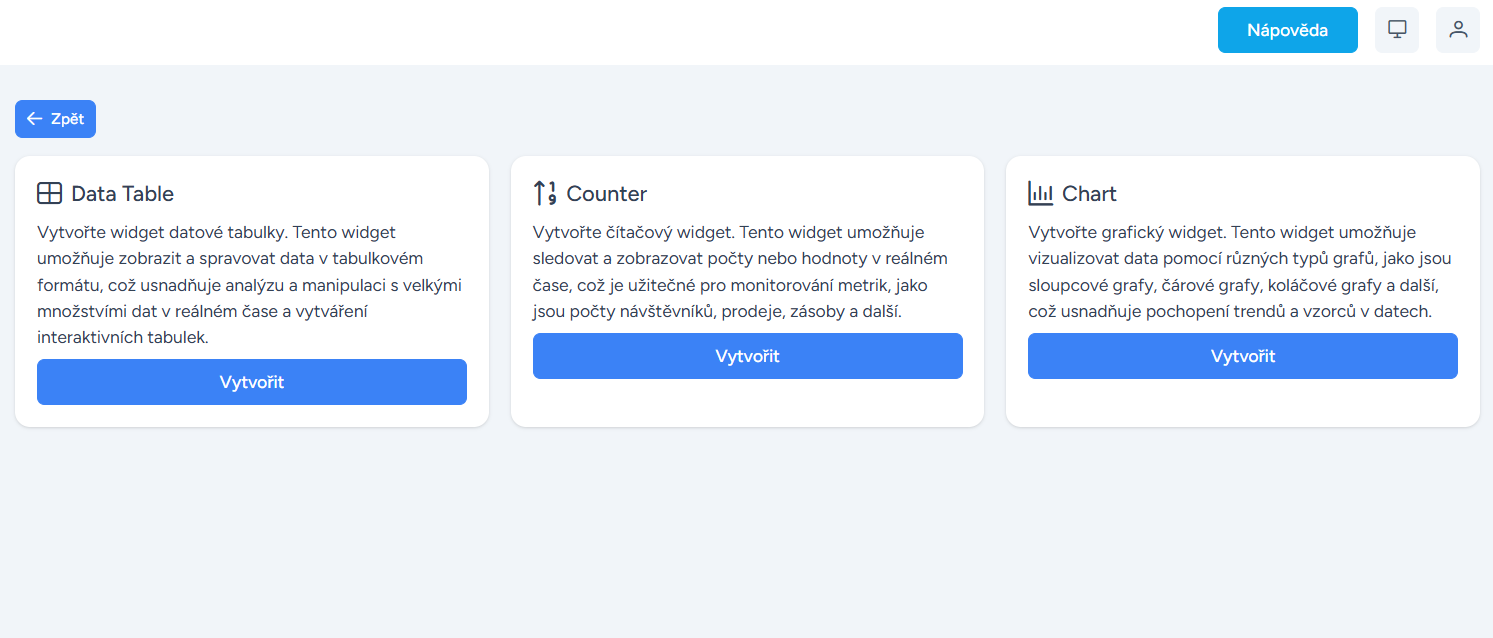
Krok 13.
Zde je nabídka tří typů zobrazených widgetů. Můžeš si vybrat widget jako tabulku, počítadlo, nebo sloupec.
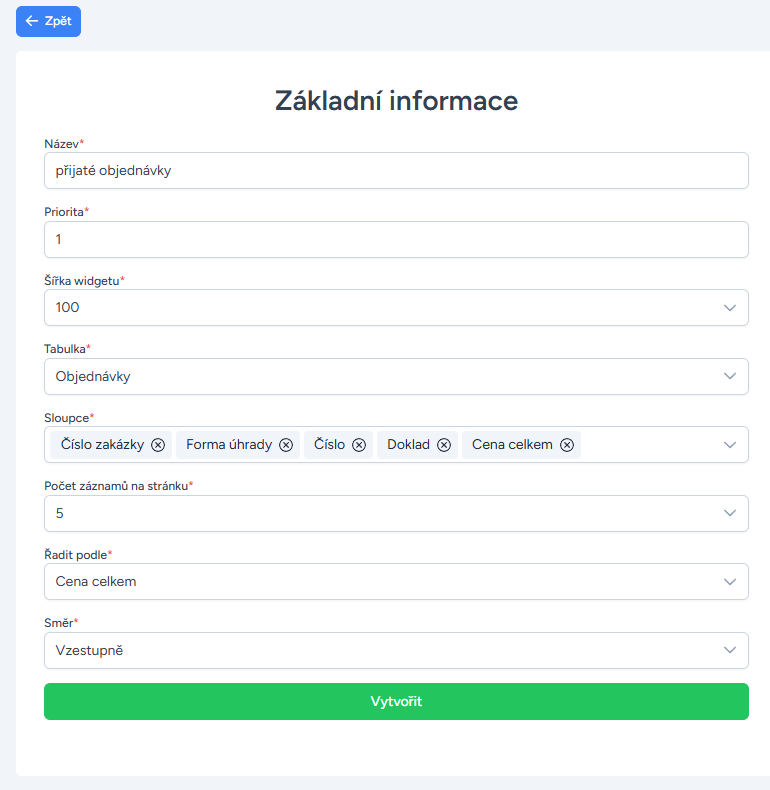
Krok 14.
Ať už si vybereš cokoliv, postupuj při vyplňování odshora dolů. Priorita určuje, jak vysoko se tvůj widget zobrazí. Šířka určí, kolik místa na obrazovce zabere. Tabulku si vyber z možností tvé IS POHODA a v kolonce sloupce zaškrtni, co vše potřebuješ zobrazit. Dále už jen zvolíš typ řazení a po kliknutí na „Vytvořit“ je nový widget na světě.
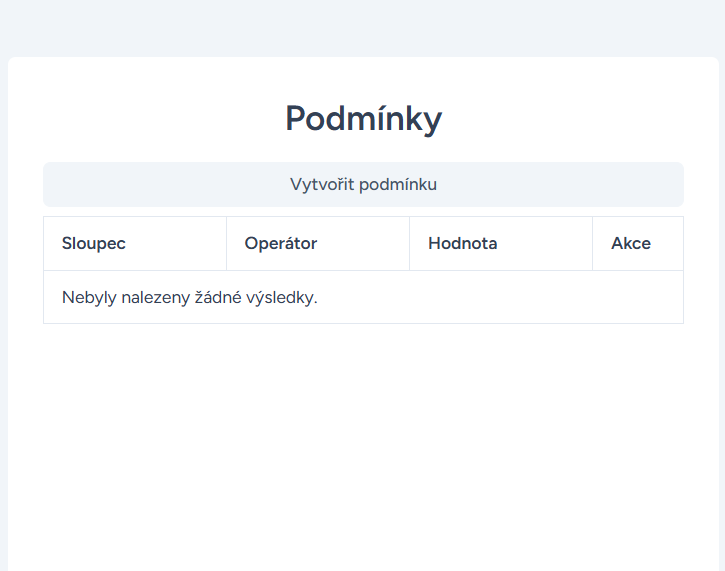
Krok 15.
Nastavit si podmínky vyžaduje pokročilé znalosti systému IS POHODA. Doporučujeme nechat si tuto část widgetu vysvětlit při Onboardingu.
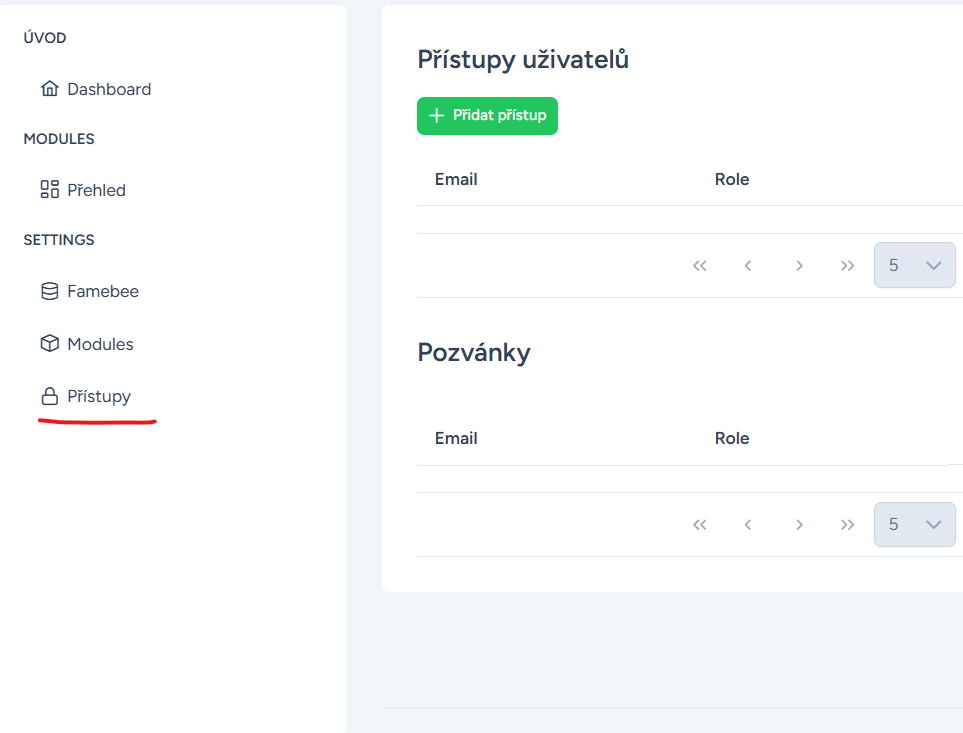
Krok 16.
Jak udělit přístupy dalším uživatelům – svým zaměstnancům? V levém sloupci je kolonka „Přístupy“. Zde můžeš určovat, jaký modul tvůj zaměstnanec může vidět a nastavit v něm informace potřebné pro jeho práci.
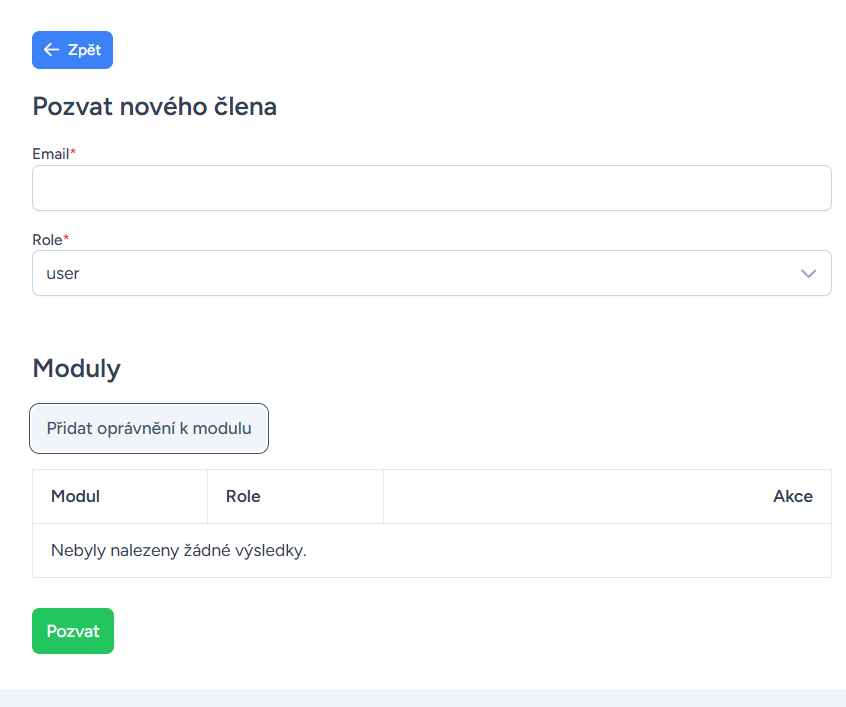
Krok 17.
Kliknutím na “Přidat přístup” vyplníš email a roli zaměstnance – doporučujeme ho označit jako “user” neboli uživatel – tím budeš mít jistotu, že v daném modulu nemůže nic předělat. Dále můžeš kliknout na “Přidat oprávnění k modulu” a rozhodnout, které moduly budou pro tohoto zaměstnance viditelné.
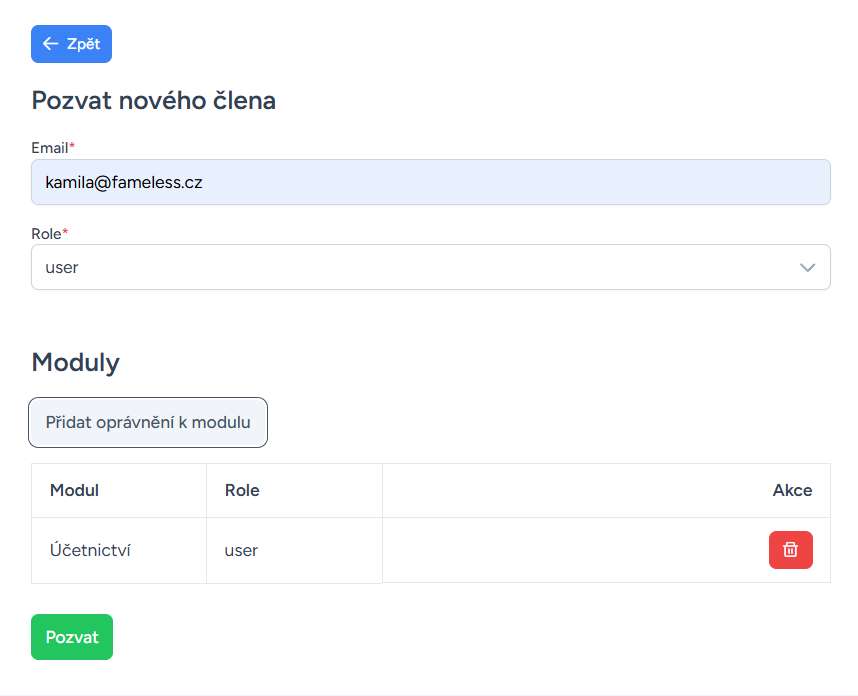
Krok 18.
Nový člen je přidán, teď je potřeba mu na email poslat pozvánku kliknutím na tlačítko “Pozvat”. Po kliknutí na odkaz ve svém FameDash uvidí pouze modul, ke kterému jsi mu dal přístup. Takto můžeš udělovat přístupy pro jednotlivé pozice.
Gratulujeme!
Tvůj FlexBoard je nyní zprovozněn. Přejeme mnoho úspěchů ve tvém podnikání.